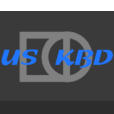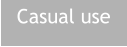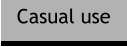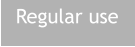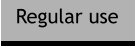USKBD.OVH

© 2025 Kari Eveli and Lexitec. All rights reserved.
Casual use
Solutions that require very little from the user
1) TypeIt (https://www.typeit.org/) Method: Click on letter symbols on screen, change language from menu Pros: free, wide selection of languages and signs, easy to use, language switching works well, physical keyboard layout is not changed Cons: works only in the online interface, not in applications, requires copy and paste to get text into applications, shortcut Alt+letter toggle works for the most part but you are limited to preset accent combinations in each language (languages with dead accent keyboards have more choices) 2) Character Map UWP (https://apps.microsoft.com/detail/9wzdncrdxf41) Method: Doubleclick on letter symbols on screen to copy, paste in applications Pros: free, copy as text and also as images, extensive possiblities to browse fonts for characters, Unicode and programming data, visually pleasing Cons: suitable for individual characters, not a fast input method 3) Uosk (or Unicode On-Screen Keyboard) (https://sourceforge.net/projects/uosk/) Method: Click on letter symbols on a custom virtual screen keyboard to paste in an open application (Uosk shows selected application) Uosk can be edited to show any Unicode characters (or any snippets of text). Very useful for any set of complementary symbols not readily available on keyboards that you need for a project (e.g. Dingbats, Wingdings, etc.). Tip: Select a set of characters from one font using Character Map UWP and paste them into a Uosk file. Configure Uosk to use that font. Pros: free, completely customizable, inputs easily into applications Cons: can only show characters from one screen font at a time 4) Insert symbol (within an application like MS-Word) Method: Open Insert symbol dialog and choose Add Pros: widely available in many word processing applications, eventual possibility to create shortkeys Cons: suitable only for occasional use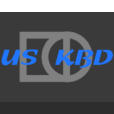
USKBD.EU
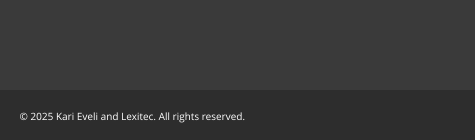
Proudly made in EU
Casual use
Solutions that require very little from the user
1) TypeIt (https://www.typeit.org/) Method: Click on letter symbols on screen, change language from menu Pros: free, wide selection of languages and signs, easy to use, language switching works well, physical keyboard layout is not changed Cons: works only in the online interface, not in applications, requires copy and paste to get text into applications, shortcut Alt+letter toggle works for the most part but you are limited to preset accent combinations in each language (languages with dead accent keyboards have more choices) 2) Character Map UWP (https://apps.microsoft.com/detail/9wzdncrdxf41) Method: Doubleclick on letter symbols on screen to copy, paste in applications Pros: free, copy as text and also as images, extensive possiblities to browse fonts for characters, Unicode and programming data, visually pleasing Cons: suitable for individual characters, not a fast input method 3) Uosk (or Unicode On-Screen Keyboard) (https://sourceforge.net/projects/uosk/) Method: Click on letter symbols on a custom virtual screen keyboard to paste in an open application (Uosk shows selected application) Uosk can be edited to show any Unicode characters (or any snippets of text). Very useful for any set of complementary symbols not readily available on keyboards that you need for a project (e.g. Dingbats, Wingdings, etc.). Tip: Select a set of characters from one font using Character Map UWP and paste them into a Uosk file. Configure Uosk to use that font. Pros: free, completely customizable, inputs easily into applications Cons: can only show characters from one screen font at a time 4) Insert symbol (within an application like MS-Word) Method: Open Insert symbol dialog and choose Add Pros: widely available in many word processing applications, eventual possibility to create shortkeys Cons: suitable only for occasional use